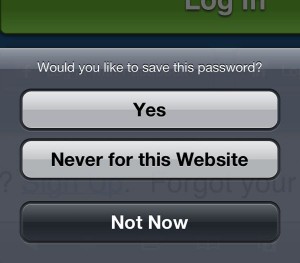-
Make a cover out of old hardbacks:

Repurpose an old hardcover novel by using these instructions to whip up a sexy casing for the Kindle that blends classic reading styles with the hot new technological thing.
-
Custom screensavers:
Further customize that Kindle by hacking it and downloading pictures to serve as decorative screensavers, though do keep in mind the procedure differs from device to device.
-
Download from the public domain:
Save money on the classics (and maybe a few well-hidden gems!) by scouring Amazon for its myriad public domain options, which run the gamut of genres.
-
Unicode:
This hack does not work on the Kindle 1, but for later models it allows for a much wider range of fonts and alphabets.
-
Play Minesweeper:
Alt+Shift+M, when pressed simultaneously, launches a hidden Minesweeper game for long trips and commutes when reading just won't do at all.
-
GoMoku:
Once inside Minesweeper, hit G and call up GoMoku, another game also known as Five in a Row.
-
Kintweet:
Live tweet your latest read after downloading this app, which allows for updating the ubiquitous miniblogging site on yet another device.
-
Take screenshots:
Kindle Fire users can snap screenshots with a Java Development App and Android Software Development Kit download and a few little tweaks, all of it outlined in detail at the included walkthrough.
-
Get driving directions:
Follow these instructions for information about converting the Kindle into a veritable GPS using Google Maps and its text-based driving directions.
-
Geolocation:

Not only will the humble ebook reader allow for driving directions, typing in the right sequence of questions — as outlined in the link — calls up data about the nearest restaurants and gas stations.
-
Instapaper:
Read more than just books by downloading Instapaper and saving websites, blog posts, and other internet writings for offline viewing.
-
Kindle (free) Book Club:
OK, so this Facebook group is more tip than trick, but all Kindle owners should still join it and learn all about freebies available in the UK and US.
-
Remove the DRM:
This hack will definitely void that warranty, but for Kindle enthusiasts hoping to share content with other devices in their possession will want to read up on how to eliminate the DRM in their way.
-
DIY book light:
With a little bit of Velcro and a commercial book light, anyone hoping to engage in a little night reading on their Kindles can enjoy doing just that.
-
Calculator function:
Kindle DX devices perform some rudimentary mathematical (and even trigonomical!) functions whenever equations get typed in the search bar.
-
Calibre:
Calibre offers up a far more streamlined, organized strategy for maintaining an ebook library, making it an ideal upgrade from the Kindle's default.
-
Online guides:
Amazon keeps digital copies of the user's guides for all its Kindle devices right there on the site for referencing on the go.
-
Tell time:
For moments when you're just too lazy to check your watch or phone, press the Kindle into service by typing @time into the search bar or pressing Alt+T.
-
Activate text-to-speech:
These detailed instructions illustrate how to switch on the text-to-speech function and alter its settings to fit users' specific needs.
-
Wifi tether:

Kindle owners who don't mind violating the terms of service can use the 3G service on their devices to browse the internet on a companion gadget, as the included link outlines.
-
Take advantage of lends:
Amazon itself encourages users to connect with one another and trade their ebooks over Kindle — and best of all, one doesn't even have to possess the device to enjoy this perk!
-
Check out ebooks from the library:
Many plugged-in public libraries these days also check out ebooks, which expire after a specified time frame rather than requiring a trip to check them back in before the due date.
-
Android apps:
Owners of both an Android and a Kindle ought to delight in knowing that a bit of hackery (a guide for which is included at the link) means enjoying apps designed for the former on the latter.
-
Refresh screen:
Alt+G refreshes and rids the screen of any ghosting effects, which sometimes occur on all Kindle devices.
-
Custom fonts:
Jailbroken Kindles offer up so many more font choices, but access to this customization feature requires a little bit of work, as these instructions detail.
-
DIY screen protector:
Keep that Kindle from sustaining too much screen damage with a quick and painless homemade protector, which costs roughly five cents to make.
-
eReaderIQ.com:
Savvy consumers know it might prove more financially prudent to wait a bit for ebook prices to drop before buying. That's where this site comes in handy! Use it to track how much specific reads are going for these days, and sign up for notifications when the cost shifts around.
-
Clean with Windex:
Just make sure to spray cleaner on the paper towel first, not directly on the gadget, then gently wipe the screen down.
-
Learn about eye strain:
Do extensive research before purchasing any Kindle device to make sure eye strain won't settle in and waste your time and money. Slash Gear's Chris Davies warns against the Fire for people who read quite a lot, as it might cause serious vision issues, even after fiddling with the settings.
-
Know how to reduce the aforementioned eye strain:

If Thundercats are go for picking up an ebook reader, keep some of this article's tips in mind to make sure those eyes don't get all crossed and sore after a while.
-
Run newer firmware on older devices:
Amazon may pump out new ebook readers, but users hoping to save money can still enjoy the latest features on their obsolete gadgets thanks to the Kindle 3.X updater script.
-
Reset:
It might, unfortunately, mean the loss of bookmarks, but better those than a pricy gadget. The instruction manual's outline for resetting almost always works; in the event it doesn't, give this technique a whirl.
-
Remove "special offers" ads:
Nobody digs ads except for the ones profiting off them, and Kindle owners wanting to rid their devices of them should click the link and find out how to do so.
-
Look at pretty pictures:
Jun Azua's quick guidelines illustrate how to switch on the Kindle's picture viewing mode, which exists but is switched off by default and getting there isn't exactly straightforward.
-
Switch off the 3G to save battery life:
A simple strategy that saves on future migraines: because the 3G connection requires so much juice, turning it off when it isn't even necessary increases the battery's longevity.
-
DailyLit:
Challenge yourself to read a little bit every day with DailyLit's offerings via e-mail and RSS, which chop up a book into chunks for easier digestion.
-
Listen to music:
Because the Kindle plays MP3s, it makes perfect sense that users may download music rather than audiobooks. Unfortunately, it offers little control over what order the individual songs pop up in, but the trick still works in a pinch!
-
Hey! Free Android Tablet!:
CyanogenMod 7 transforms Kindle Fires into full-on Android Tablets, although it takes a little bit of time to get it there. Follow these detailed directions for warranty-breaking good times.
-
411 & 611:
When parked in settings, type in 411 for diagnostics and 611 for constantly updated radio diagnostics.
-
KIF:

Lovers of oldschool text-based adventure games adore KIF, a program allowing them to play exactly that right on their Kindle devices.
-
Bluetooth capabilities:
With a little hacking and sawing using the directions here, that Kindle can work as a fine Bluetooth terminal for go-getters needing more support.
-
Try repairs at home:
Kindle Fires sport a very simple, streamlined design with fewer parts than one would imagine. More handy electronics types might want to follow this video for information about disassembling for DIY repairs.
-
Second monitor:
Take advantage of the ebook reader's screen as an additional monitor for a laptop or desktop setup using these step-by-step instructions.
-
Restore the justification toggle:
With a simple bit of coding, included in the link, Kindle fans wanting left justification as opposed to full receive their wish.
-
Inkmesh:
Use the Inkmesh search engine and check for free ebooks and price comparisons for a wide number of reading devices.
-
Nokey DeCal Skins:
Some Kindles lose the letters on their keyboards from regular wear and tear, and Amazon will bestow free decals to those complaining of the issue, or customers hoping to prevent the problem can pop onto the site and buy their own.
-
Replace the screen at home:
Save time and money by learning how to replace a cracked LCD at home, thanks to this simple how-to and a Phillip's head screwdriver.
-
Check email:
Kindle's browser capabilities exist as rudimentary at best, but Hotmail, Gmail, and Yahoo! Mail all work just fine, though users need to read up on the ideal viewing settings for each.
-
Transfer documents:
Determine your Kindle e-mail address first, then use it to send documents from other internet-enabled devices — a perfect strategy for transferring ebooks from a laptop to a reader. Just know that Amazon charges for this service!
-
Watch movies:

Because the Kindle Fire plays MPEG-4 files, many savvy owners press it into service as a way to watch movies on the go! Find out how by clicking the link.
-
Kindle doesn't require a Kindle:
iPhone and Android users don't even have to buy a Kindle device to enjoy some of its features — the app download is all they need. The screen might prove a little small for some readers, though.
8/31/2012
51 Tricks for Your Kindle
The Kindle is good. The Kindle is great. We surrender our will, as of
this date! Amazon's own ereader attracts its fair share of fans, but
its potential stretches well beyond merely reading various ebook
documents. In addition, numerous hacks and tricks exist to push the
Kindle even further, either extending its life, saving money, or tacking
on some brand new features. Enjoy a few random tips to pique ebook
readers' interest, some of which require a bit of hardware and software
literacy, some of which can be executed with only one neuron firing.
10 smartphone with longest talk time
1. Motorola DROID RAZR MAXX  (Verizon Wireless)
(Verizon Wireless)

$199.99
The Droid Razr Maxx fuses excellent Android performance with lightning-fast LTE and amazing battery life.
Continuous talk time: 16 hours 45 minutes
2. Motorola DROID 4 (Verizon Wireless)
(Verizon Wireless)

$99.99
The Motorola Droid 4 gives you top-notch Android power, fast Verizon LTE, and the very best QWERTY keyboard you'll find on a phone.
Continuous talk time: 11 hours 47 minutes
3. Samsung Galaxy S III (U.S. Cellular)
(U.S. Cellular)

$
The Samsung Galaxy S III is, hands down, the best smartphone available on U.S. Cellular.
Continuous talk time: 11 hours 29 minutes
4. Samsung Galaxy S III  (T-Mobile)
(T-Mobile)

The big, bold Samsung Galaxy S III is the most powerful, capable Android smartphone you can get on T-Mobile's fast HSPA+ 42 network.
Continuous talk time: 10 hours 47 minutes
5. Samsung Galaxy S III  (Verizon Wireless)
(Verizon Wireless)

With state-of-the-art everything, the Samsung Galaxy S III edges out the Motorola Droid Razr Maxx as our top touch-screen smartphone for Verizon Wireless.
Continuous talk time: 10 hours 43 minutes
6. Motorola Admiral  (Sprint)
(Sprint)

$99.99
The Motorola Admiral is the best push-to-talk smartphone on Sprint, and a solid Android smartphone in its own right.
Continuous talk time: 9 hours 53 minutes
7. Motorola Atrix HD  (AT&T)
(AT&T)

$99.99
Motorola's nicely updated Atrix HD Android smartphone offers a lot of bang for not much buck, although it's no longer the stellar value it once was.
Continuous talk time: 9 hours 39 minutes
8. Samsung Exhibit II 4G  (T-Mobile)
(T-Mobile)

The Samsung Exhibit II 4G gives T-Mobile customers a budget Android cell phone with both contract and prepaid options.
Continuous talk time: 9 hours 37 minutes
9. Samsung Galaxy S III (AT&T)
(AT&T)

$199.99
With top-of-the-line everything and plenty of innovative features, the Samsung Galaxy S III delivers the ultimate LTE Android smartphone experience on AT&T.
Continuous talk time: 9 hours 17 minutes
10. Samsung Galaxy S III (Sprint)
(Sprint)

$199.99
The Samsung Galaxy S III is a top-of-the-line Android smartphone just waiting for Sprint to expand its new LTE network.
Continuous talk time: 8 hours 42 minutes
8/29/2012
How to Quickly Turn iPhone AssistiveTouch Icon On/Off
The Home button on your iPhone gets more insensitive over time and users usually do the next best thing, press harder! One way to salvage the Home button is to fix the delay, or to use the Assistive Touch button, available on iOS 5 and above.
 Although AssistiveTouch is a good alternative, it’s a little
annoying: it keeps popping out on the top level of your iPhone screen.
Moving it around is a good way so it won’t cover the content, but
dealing with this involves countless times of moving it around,
considering the limited screen space of the iPhone. The easiest way to
handle this, is to turn the AssistiveTouch menu icon ON and OFF on the
fly.
Although AssistiveTouch is a good alternative, it’s a little
annoying: it keeps popping out on the top level of your iPhone screen.
Moving it around is a good way so it won’t cover the content, but
dealing with this involves countless times of moving it around,
considering the limited screen space of the iPhone. The easiest way to
handle this, is to turn the AssistiveTouch menu icon ON and OFF on the
fly.
Here, we’re going to use a simple trick of triple-clicks on the Home button to toogle AssistiveTouch.
Originally post by Hongkiat.com

How to Activate AssistiveTouch
Here’s a quick guide to activate AssistiveTouch on your iPhone:-
On your iPhone, tap on Settings > General > Accessibility.

-
Look for the section ‘Physical & Motor’ and tap on AssistiveTouch. You’ll see the AssistiveTouch icon appear right after you turn it on.

-
Tap on it. A menu of ‘Gestures’, ‘Device’, ‘Favorites’ and ‘Home’
will be displayed. You may also tap and move it around the screen.

How to Toggle AssistiveTouch Off/On
By default, the usual way to do this is to go through this path: Settings > General > Accessibility > AssistiveTouch > On to turn on AssistiveTouch. And when you want to turn it off, repeat.Here, we’re going to use a simple trick of triple-clicks on the Home button to toogle AssistiveTouch.
-
To activate ‘Triple-click Home’, tap on Settings > General > Accessibility.

-
Here, tap on ‘Triple-click Home’ and select Toogle AssistiveTouch.

-
Once this option is activated, try it!

-
To turn on the AssistiveTouch icon, triple-click on iPhone Home
button again. It will take about 2 seconds to bring back the
AssistiveTouch icon.

Conclusion
This ‘Triple-click Home’ trick is definitely an easy way to toggle the AssistiveTouch icon on the fly. At least, that will keep the ‘pressure’ off the Home button and give it a slight reprieve.Originally post by Hongkiat.com
Android/iPhone tip: How to wipe all your saved web passwords
It’s handy that your smartphone can remember and fill in usernames
and passwords for your various web accounts. But it also means anyone
else with access to your handset can log in to your most sensitive
accounts, too.
Indeed, the more often you tap “yes” when your iPhone or Android phone asks “Would you like to save this password?”, the more saved passwords you have sitting in your pocket—and that could lead to big trouble if your precious smartphone ever lands in the wrong hands.
A good rule of thumb is to select “Never for this site” or “Not now” when your phone offers to save passwords for your most important accounts, such as your online banking site.
But what if you’ve already saved passwords for more sites than you can count?
In that case, you might consider starting fresh by wiping all the web passwords from your iPhone or Android phone’s memory.
Indeed, the more often you tap “yes” when your iPhone or Android phone asks “Would you like to save this password?”, the more saved passwords you have sitting in your pocket—and that could lead to big trouble if your precious smartphone ever lands in the wrong hands.
A good rule of thumb is to select “Never for this site” or “Not now” when your phone offers to save passwords for your most important accounts, such as your online banking site.
But what if you’ve already saved passwords for more sites than you can count?
In that case, you might consider starting fresh by wiping all the web passwords from your iPhone or Android phone’s memory.
For Android phones:
- Open the Browser application, tap the Menu button, select Settings, then tap “Privacy & security.”
- Scroll down to the Passwords section and tap “Clear passwords.” You’ll get one last chance to change your mind; if you’re ready to go ahead, tap the “OK” button.
- If you want your phone to stop asking to save web passwords, clear the check from the “Remember passwords” checkbox.
For iPhone:
- Tap Settings from the home screen, then tap Safari.
- Next, tap AutoFill, then tap the “Clear All” button under the “Names & Passwords” setting.
- To keep your iPhone from saving any more passwords, flip the “Names & Passwords” switch to “Off.”
8/27/2012
How to fix a frozen program
Sometimes our computers don't work in exactly the way we want them to,
and running a program or surfing the web causes them to freeze up. If
your computer seems to have gotten stuck while performing a task, you
can easily stop that program from running or reboot your machine
altogether to fix the issue and get back to computing.
Knowing when you're in trouble
When your computer is thinking about performing a task, it will typically show an hourglass or a spinning color wheel icon for a few seconds while it gets that thinking done. While a little bit of processing time is normal, minutes or more is not and probably means you need to close the program and try again. Likewise, if you're web surfing or using a program and are unable to use your cursor for minutes (not seconds), chances are you're going to need to force the program to quit.
The process for forcing a program to close differs based on operating system.
On a Windows machine:
 On a Mac:
On a Mac:
Sometimes, shutting down one specific program won't be enough. In these cases, you'll need to power down your entire computer and start over to get everything working appropriately again. Restarting your computer is easy to do, even if you've lost control over your computer's mouse.
Windows Press the Start button on the bottom left side of your screen, then click the arrow next to "Shut down" and select Restart from the available options.
Mac Click on the Apple logo and select Restart from the available options.
If you are unable to move your cursor, press and hold down the power button on your computer for 5 seconds in order to force it to shut down, then press the power button again to turn it back on.
The aftermath
Forcing an application to quit often means you'll lose what you were working on. For instance, if you force quit Microsoft Word, then you will lose everything you've written in your document since your last save. Forcing a web browser to close often means you'll lose the tabs you had open or any web forms you were trying to fill out. Before force quitting, pay attention to what you're exiting from, so you can get back to it when you relaunch the program.
Having to close programs or restart your computer on occasion is a normal part of computing. If you have to force quit programs often or find your computer freezes up every time you use it, then your computer may have an issue that needs to be addressed by a technician. In that case, contact the support provider for your computer (if you have one), or take your computer to a service provider such as Best Buy's Geek Squad or Apple's Genius Bar (for Mac computers).
Knowing when you're in trouble
When your computer is thinking about performing a task, it will typically show an hourglass or a spinning color wheel icon for a few seconds while it gets that thinking done. While a little bit of processing time is normal, minutes or more is not and probably means you need to close the program and try again. Likewise, if you're web surfing or using a program and are unable to use your cursor for minutes (not seconds), chances are you're going to need to force the program to quit.
The process for forcing a program to close differs based on operating system.
On a Windows machine:
- Simultaneously press the Ctrl, Alt, and Delete buttons on your computer's keyboard to bring up the Windows Task Manager. (In Windows 7, you must click Start Task Manager after hitting Ctrl+Alt+Del.)
- Select the program you're having trouble with from the list of options that appear, and then click the End Task button in order to force that particular program to shut down.
 On a Mac:
On a Mac:- Simultaneously press the Command, Option, and Esc buttons on your computer's keyboard to bring up the Force Quit menu on your Mac.
- Select the program you want to shut down from the list of options that appears, and then click Force Quit to have that program close.
Sometimes, shutting down one specific program won't be enough. In these cases, you'll need to power down your entire computer and start over to get everything working appropriately again. Restarting your computer is easy to do, even if you've lost control over your computer's mouse.
Windows Press the Start button on the bottom left side of your screen, then click the arrow next to "Shut down" and select Restart from the available options.
Mac Click on the Apple logo and select Restart from the available options.
If you are unable to move your cursor, press and hold down the power button on your computer for 5 seconds in order to force it to shut down, then press the power button again to turn it back on.
The aftermath
Forcing an application to quit often means you'll lose what you were working on. For instance, if you force quit Microsoft Word, then you will lose everything you've written in your document since your last save. Forcing a web browser to close often means you'll lose the tabs you had open or any web forms you were trying to fill out. Before force quitting, pay attention to what you're exiting from, so you can get back to it when you relaunch the program.
Having to close programs or restart your computer on occasion is a normal part of computing. If you have to force quit programs often or find your computer freezes up every time you use it, then your computer may have an issue that needs to be addressed by a technician. In that case, contact the support provider for your computer (if you have one), or take your computer to a service provider such as Best Buy's Geek Squad or Apple's Genius Bar (for Mac computers).
Originallly at http://www.tecca.com/
The first step to better computer performance
Computers are a bit like cars — everyone has one, and more often than
not, you don't know many of the details about why or how it works. You
just sort of turn it on, tell it what you want it to do, and hope that
it doesn't explode or grind to a halt. For a lot of people, the inside
of the computer and the software on it are a vague box of mystery, full
of various things that all do something to make it work, but they're
not totally sure how.
Of course, unlike cars, computers have a lot of things that can be fixed without any need for mechanical knowledge. While it's unlikely that your car's strange reluctance to shift into third gear can be fixed by anyone shy of a mechanic, if your computer seems to be running oddly or slowly, there's a lot you can do from just the software end. Many problems are easier to fix than you may suspect.
Today, we're going to look at the literal first step when you're turning on your PC — the boot procedure. Every time your machine turns on, it goes through the same process. If your computer loads slowly, the solution to making it go faster can sometimes be as simple as examining what it's doing when the machine starts up.
 To do all things, do nothing ...
To do all things, do nothing ...
In fact, one of the first things to do actually puts the lie to that statement. Instead of trying to do something, try changing your computer's startup routine by not doing anything. Outside of logging in when prompted (assuming you have a password-protected startup), just let the computer finish loading everything before double-clicking a single program. You can tell when the computer is done both by the absence of the little hard drive access light on the front of the computer and by the fact that the gentle chugging noise it normally makes will fall silent except for the occasional chirp. There is the additional visual cue of the cursor changing from a "waiting" icon (like an hourglass) to a "ready for business" one (an arrow or other pointer).
It's the same principle wherein you can get more work done at your job if you get your tasks spread throughout the day and not tossed in your face all at once. If you start opening programs the second you can move the mouse and click, the computer can start slowing down from handling too many things at once. And it doesn't help that our first instinct is usually to click on more things, increasing the workload even further.
Of course, this isn't going to solve every problem. You might notice that letting the machine finish booting first means it runs a bit faster, but it still takes a long time to get moving. The next step is to take a look at what's starting up with the computer, since that's the root of the issues. There are a few useful tools for this, and the first one is right in your Start menu.
 ... but some things do require action
... but some things do require action
It's a little bit hidden at times, but in the Start menu is a folder named Startup. Any program shortcut placed in that folder will start when the computer is turned on, any files placed there will be automatically opened, and so forth. There are several programs that will put themselves here automatically, whether or not you actually want them to start when your computer turns on. Take a look in this folder and see if there's anything listed that you either don't use or don't need to have running when you start the system. Simply deleting the shortcuts from this folder will prevent the shortcuts from launching until you open them yourself.
Instant messaging programs (like AOL Instant Messenger or Google Talk) are particular culprits in bogging down your startup, because they also start trying to send and receive information through the network adapter, which can bog the system down even further. Consider items like these these a top priority for removal when trying to streamline your boot sequence.
 Not
every program that starts with the computer will necessarily be listed
under the Startup folder. Some of them will have system tray icons
instead. Most antivirus programs and security programs, along with
several pieces of proprietary software, will show up in the system tray
just to the left of the clock. Right-clicking on these icons will
usually give you a menu, either featuring an Options command or giving
you the immediate option to turn off the automatic launch feature. You
don't want to turn off antivirus programs for obvious reasons, but many
others can safely be disabled.
Not
every program that starts with the computer will necessarily be listed
under the Startup folder. Some of them will have system tray icons
instead. Most antivirus programs and security programs, along with
several pieces of proprietary software, will show up in the system tray
just to the left of the clock. Right-clicking on these icons will
usually give you a menu, either featuring an Options command or giving
you the immediate option to turn off the automatic launch feature. You
don't want to turn off antivirus programs for obvious reasons, but many
others can safely be disabled.
Oftentimes, the safest programs to turn off are the ones that come as built-in additions or are a package deal with peripherals like keyboards or mice. If your keyboard has its own special icon in the task tray, for instance, odds are good you can get rid of that and still have the computer function perfectly fine.
There's more to improving your computer's performance than just what happens when it's first turned on, but this is a good place to start making your computer faster. With our next installment, we're going to focus on the things that your computer might be doing that you aren't even aware of, and how to keep the system under your control to improve general performance.
Original file at tecca.com
Of course, unlike cars, computers have a lot of things that can be fixed without any need for mechanical knowledge. While it's unlikely that your car's strange reluctance to shift into third gear can be fixed by anyone shy of a mechanic, if your computer seems to be running oddly or slowly, there's a lot you can do from just the software end. Many problems are easier to fix than you may suspect.
Today, we're going to look at the literal first step when you're turning on your PC — the boot procedure. Every time your machine turns on, it goes through the same process. If your computer loads slowly, the solution to making it go faster can sometimes be as simple as examining what it's doing when the machine starts up.
In fact, one of the first things to do actually puts the lie to that statement. Instead of trying to do something, try changing your computer's startup routine by not doing anything. Outside of logging in when prompted (assuming you have a password-protected startup), just let the computer finish loading everything before double-clicking a single program. You can tell when the computer is done both by the absence of the little hard drive access light on the front of the computer and by the fact that the gentle chugging noise it normally makes will fall silent except for the occasional chirp. There is the additional visual cue of the cursor changing from a "waiting" icon (like an hourglass) to a "ready for business" one (an arrow or other pointer).
It's the same principle wherein you can get more work done at your job if you get your tasks spread throughout the day and not tossed in your face all at once. If you start opening programs the second you can move the mouse and click, the computer can start slowing down from handling too many things at once. And it doesn't help that our first instinct is usually to click on more things, increasing the workload even further.
Of course, this isn't going to solve every problem. You might notice that letting the machine finish booting first means it runs a bit faster, but it still takes a long time to get moving. The next step is to take a look at what's starting up with the computer, since that's the root of the issues. There are a few useful tools for this, and the first one is right in your Start menu.
 ... but some things do require action
... but some things do require actionIt's a little bit hidden at times, but in the Start menu is a folder named Startup. Any program shortcut placed in that folder will start when the computer is turned on, any files placed there will be automatically opened, and so forth. There are several programs that will put themselves here automatically, whether or not you actually want them to start when your computer turns on. Take a look in this folder and see if there's anything listed that you either don't use or don't need to have running when you start the system. Simply deleting the shortcuts from this folder will prevent the shortcuts from launching until you open them yourself.
Instant messaging programs (like AOL Instant Messenger or Google Talk) are particular culprits in bogging down your startup, because they also start trying to send and receive information through the network adapter, which can bog the system down even further. Consider items like these these a top priority for removal when trying to streamline your boot sequence.
 Not
every program that starts with the computer will necessarily be listed
under the Startup folder. Some of them will have system tray icons
instead. Most antivirus programs and security programs, along with
several pieces of proprietary software, will show up in the system tray
just to the left of the clock. Right-clicking on these icons will
usually give you a menu, either featuring an Options command or giving
you the immediate option to turn off the automatic launch feature. You
don't want to turn off antivirus programs for obvious reasons, but many
others can safely be disabled.
Not
every program that starts with the computer will necessarily be listed
under the Startup folder. Some of them will have system tray icons
instead. Most antivirus programs and security programs, along with
several pieces of proprietary software, will show up in the system tray
just to the left of the clock. Right-clicking on these icons will
usually give you a menu, either featuring an Options command or giving
you the immediate option to turn off the automatic launch feature. You
don't want to turn off antivirus programs for obvious reasons, but many
others can safely be disabled.Oftentimes, the safest programs to turn off are the ones that come as built-in additions or are a package deal with peripherals like keyboards or mice. If your keyboard has its own special icon in the task tray, for instance, odds are good you can get rid of that and still have the computer function perfectly fine.
There's more to improving your computer's performance than just what happens when it's first turned on, but this is a good place to start making your computer faster. With our next installment, we're going to focus on the things that your computer might be doing that you aren't even aware of, and how to keep the system under your control to improve general performance.
Original file at tecca.com
8/26/2012
When and how to defragment your hard drive
Think of your hard drive like a book shelf: when the books are arranged
in order, it's quicker to find what you're looking for. The same is true
for files on your computer. Disk fragmentation occurs when files are
split up into multiple parts as they are stored
on your hard drive, the way you might shove two new books into any
available spaces on your shelf instead of clearing the perfect spot.
Because it takes more time for your computer to find everything when
accessing a fragmented file, fragmentation can slow down your system's
performance. Defragmenting organizes your hard drive
by combining fragmented files into as few pieces as possible and
storing them sequentially on the portions of your drive that are fastest
to access, so it's just like a well-organized shelf.
Subscribe to:
Comments (Atom)